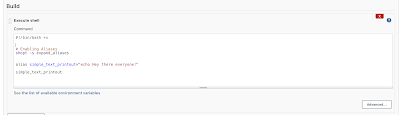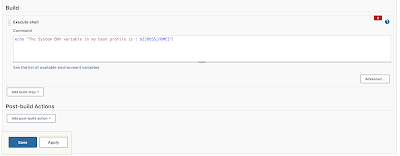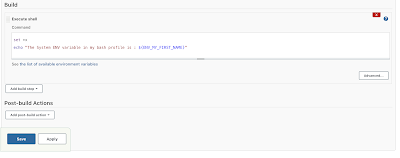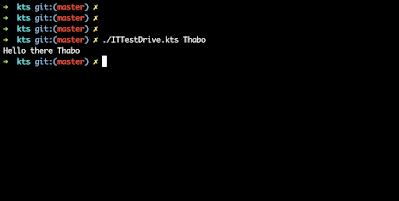CONTEXT
When thinking of the modern way of delivering software then tools like Docker & Kubernetes come into mind. If you are in the open source world working with languages like Java where you can package your entire web application into a .jar file and then that can later be “Dockerized“ aka “Containerized“.
This is all good and there are hordes of documentation and articles that support that this is great, but what happens when you are in the space where docker is not “in yet“? You have this .jar application but cannot really containerize it because the infrastructure is not there yet.
In this article we will be learning about an alternative, which is to install your “Containerizatble“ application as a Unix Service using Systemd.
ASSUMPTIONS
- You have a packaged app, in .jar format.
- This packaged app is executable.
- Your target Linux server has java installed.
- Your target Linux server has systemd installed and enabled. ( this is mostly a standard now with most Linux Distros )
GETTING DOWN TO IT
So then let’s go for it, the main thing here is the Unit & Service definition which will be configured inside a .service file. This .service file should be placed inside the systemd default folder : /etc/systemd/system. Let’s go ahead and create a service file, you can can name it whatever you want, I prefer to give it the same name as my actual app or something close but, to show that you don’t need to keep it the same, I will have the names different.
Let’s have a look at some of the elements in my case. My app file name is tpserve-1.0.0.jar and I created a .service file named toob-serve.service. These files are in the path /root/toob. Let’s have a look the following image.
 |
| My Linux Service Files |
SERVICE FILE
You can either create the .service file directly inside the /etc/systemd/system folder or create it somewhere else then copy it over when you are done. I chose to create is somewhere else then copy it later to the /etc/systemd/system directory. So let’s look at my simple .service file and evaluate what's happening. In my case I have :
 |
| Systemd Service Configuration |
For copying purposes :
[Unit]
Description=TOOB Services
After=syslog.target
[Service]
User=root
ExecStart=/root/toob/tpserve-1.0.0.jar
SuccessExitStatus=143
Restart=always
RestartSec=5
[Install]
WantedBy=multi-user.target
[UNIT]
Description is used to describe the unit that will be executing this service. In my case you can see there I just have “TOOB Services” then we can later see easily in the logs that this unit will be referred to as “TOOB Services” this makes it easy to know which service you are looking at.
After is mainly to start that it must start of the the syslog.target which is part of the core OS processes that kick in when the machine boots up. So it’s just a safer way of making sure we boot up after the more important OS processes.
[SERVICE]
User tells us more about the user we want to use when running this service. Generally it’s good and more secure to create a specific app user and assign that user to run the app. In my case I am just using root to showcase systemd services in Linux.
ExecStart runs the target service that we want to bootstrap and manage using systemd. In my case I want to execute my .jar app. So you can use this ExecStart to run any app you want to run. It even be a bash script if you like. Anything that’s executable that is. Another important thing to note is that I am using absolute paths because systemd only works with absolute paths.
SuccessExitStatus takes a list of exit status definitions that, when returned by the main service process, will be considered successful termination, for example :
SuccessExitStatus=1 2 8 SIGKILL
… ensures that exit codes 1, 2, 8 and the termination signal SIGKILL are considered clean service terminations. Also not really required for a basic Service Config!
Restart yes we want our service to restart if anything has happened. So this is a nice way of restarting without manual interaction. So it’s cool if if the database service went down for like 3 seconds.
RestartSec is all about how long we should before we automatically restart. That’s all there is to it.
[INSTALL]
WantedBy tells systemd that this service should be started as part of normal system start-up, whether or not a local GUI is active. There’s really no dependency on the OS UI loading.
INSTALLING SERVICE
We now have our service configuration done in the .service file and are ready to install it and manage it using systemd. To install it let’s copy our .service to /etc/systemd/system, in my case I am copying my toob-serve.service file :
 |
| Service Installation |
SERVICE RELOAD
We have installed this service but systemd does not know about because it does not automatically reload new services, unless may be you restart the OS. So we have to reload / refresh the systemd daemon. To reload or refresh it run :
sudo systemctl daemon-reload
Let’s also enable the service one shot :
sudo systemctl toob-serve
SERVICE STATUS CHECK
Now that we have installed the service and reloaded, systemd knows about it. We can verify that the service has been installed by running the status check :
sudo systemctl toob-serve
 |
| Systemd Service Status Check |
Notice that I didn’t have to specify the .service part this is because systemd now knows about it and can tell that we are referring to that file. You will also notice that we can refer to our service easily in the logs by looking at the description that we defined, “TOOB Services“. So at this stage we know that :
Happiness so far and we can continue with the next steps.
SERVICE START
Let’s give our system a kick start and check it out :
sudo systemctl start toob-serve
SERVICE LOGS CHECK
If you have configured your logs directory inside your app then you can also verify by checking the file wherever you have configured it. Otherwise another case is that you have not configured your app to create a separate log file so then if we haven't configured anything special, our Spring Boot application should write its logs to stdout. Now also keep in mind that our application is now running as a daemon, which means that we aren't able to view the stdout of the application anymore. This is where a utility like JourneyCtl comes in.
We can check the logs using history check :
journalctl -u toob-serve
The command from above will drop us into a view with which we'll be able to view all the logs of the application since it has been deployed, with various options for filtering and more.
Or we can tail live logs, similar to tail -f this can be achieved with :
We can check the logs using history check :
journalctl -u toob-serve -f
Now this command will help us with with info about the last log lines written by our application, it will also monitor the new log lines to come.
 |
| JournalCtl Logs |
So there you have it. The main thing is now complete. You know how to install your Spring Boot app as a Linux service using systemd. We are not done as yet, let’s look at the last bits and pieces, like how to stop your service or even two birds with one stone where you can run a restart which will stop and start once.
SERVICE STOP
To stop your service you can run :
sudo systemctl stop toob-serve
 |
| Systemd Service Stop |
As simple as that, your service will be stopped and you can spot it by the defined description as shown in the image above.
SERVICE RESTART
Yes, you guessed it, to restart your service you just need to :
sudo systemctl restart toob-serve
SERVICE UNINSTALL
So you now want to uninstall your service, at this point you need to use a couple of commands. I prefer doing it in a certain order to make sure that things are done properly. My flow of things would be to first stop the service with the systemd stop command. Then I would disable it, which is the opposite of enabling it like we did in the article earlier, something like :
sudo systemctl disable toob-serve
I would then remove the .services file and then perform a services reload like we did earlier and you should have a hint on the console that the service has been removed :
 |
| Systemd Removed Service Log |
CONCLUSION
That’s all I have for you on setting up your Spring Boot app as a linux service using systemd. This is not the only one I have learned that some Linux Distros like Ubuntu come with Upstart. And that that systemd is more of a successor to System V. And there are a few more, so we were just learning about systemd. If you are curious about more systemdservice configuration options you can check out this exhaustive list of them here. I hope this helps you out.
Let me know what you think, let’s also discuss more to learn more. Cheers!